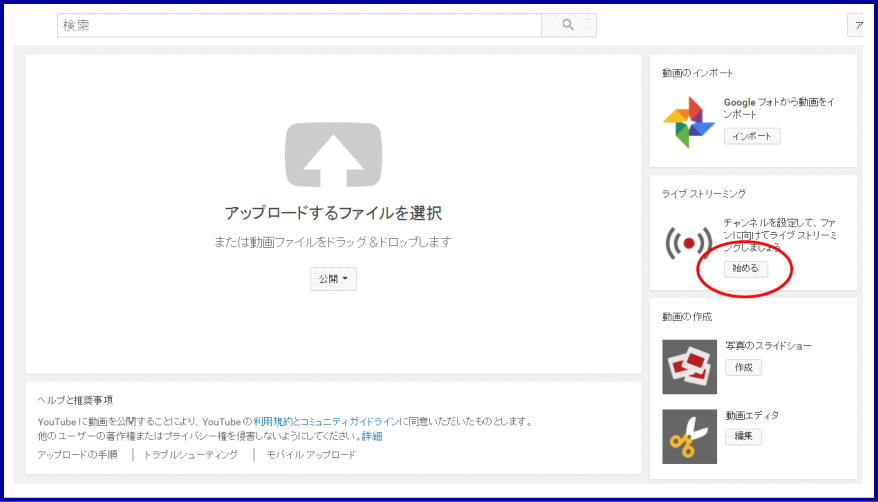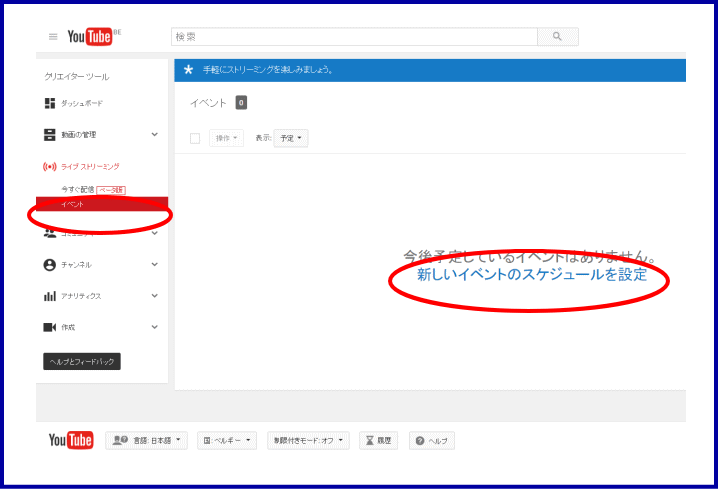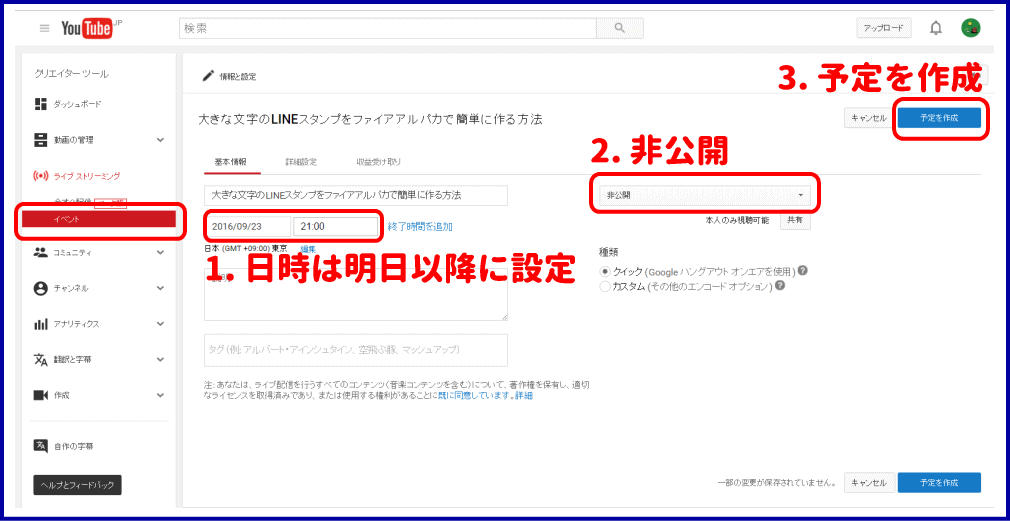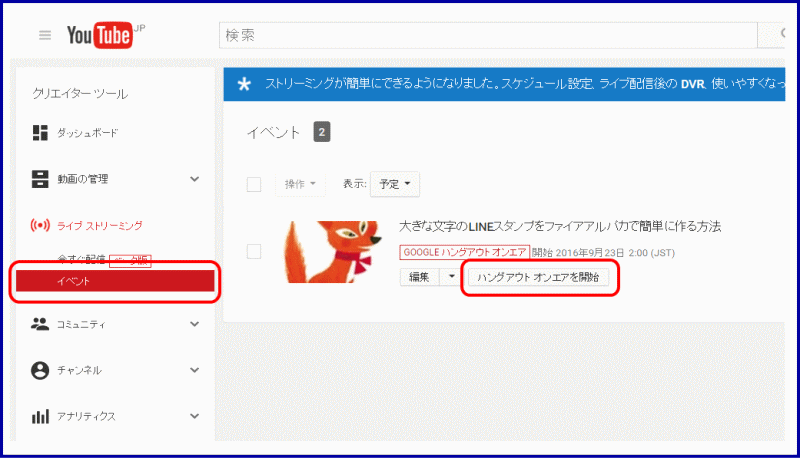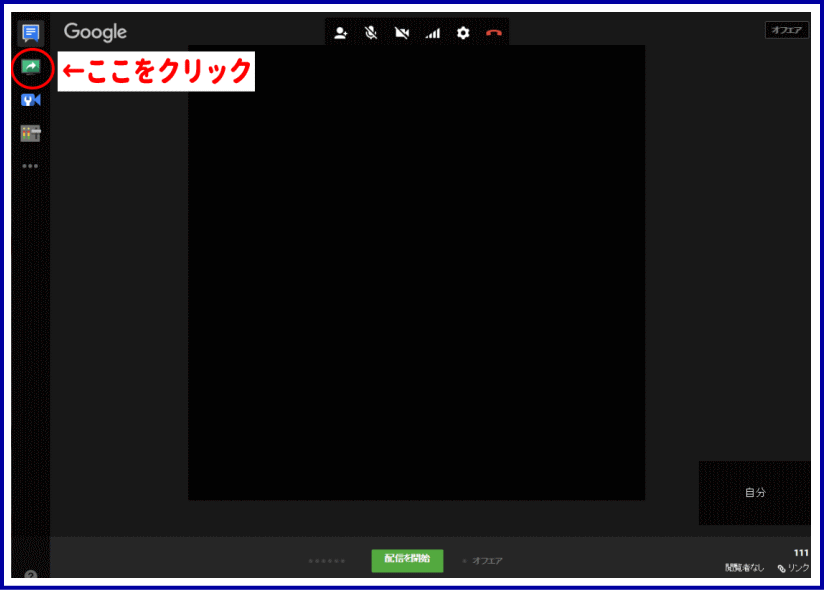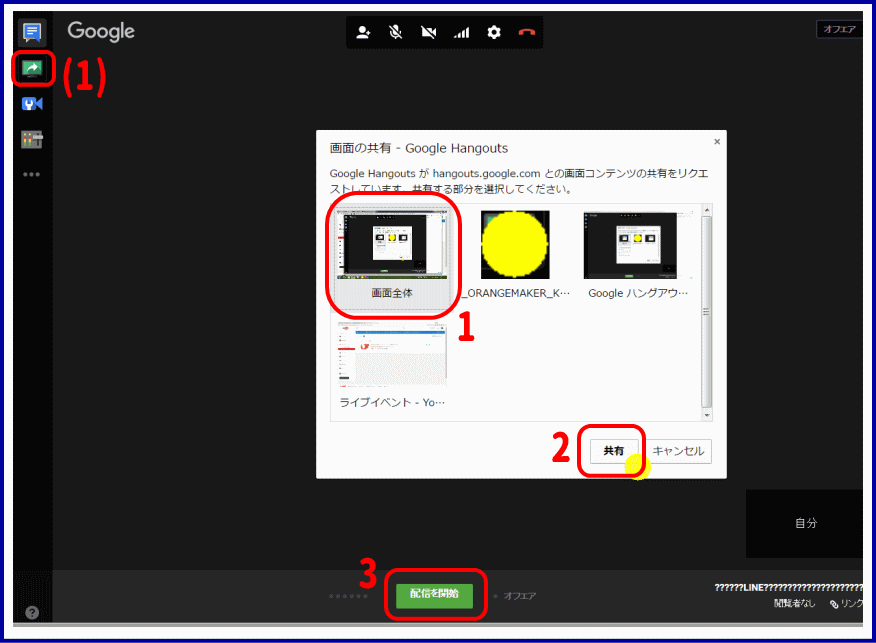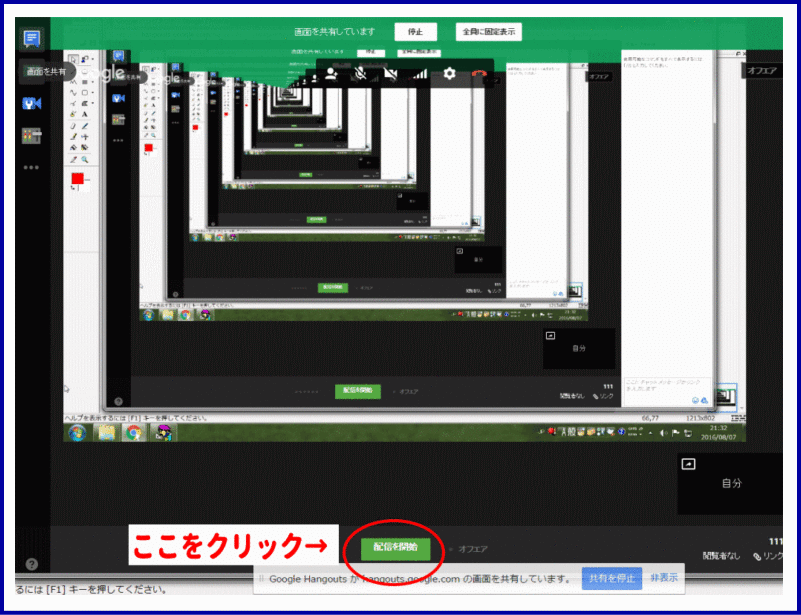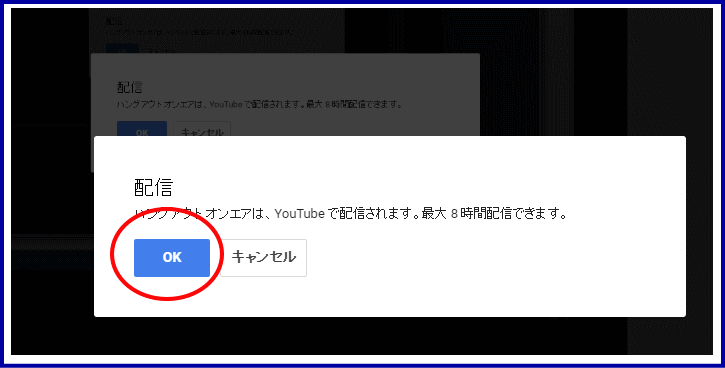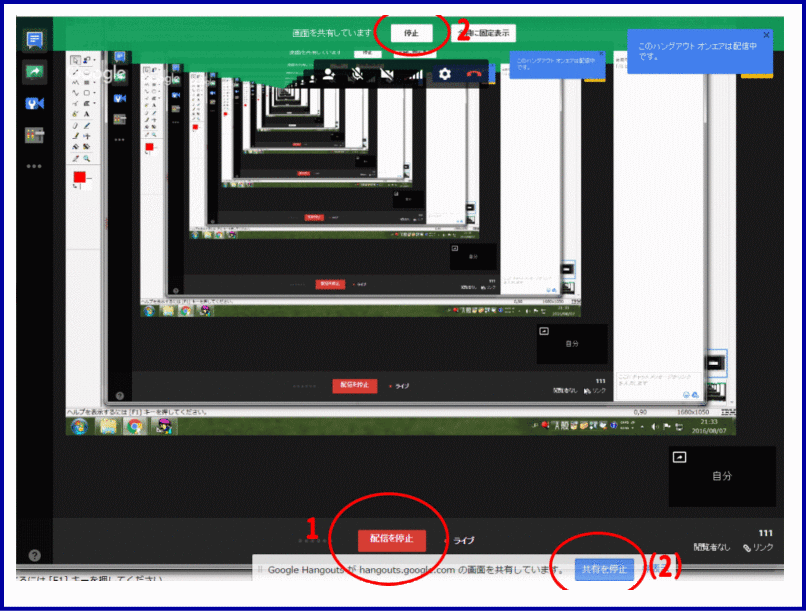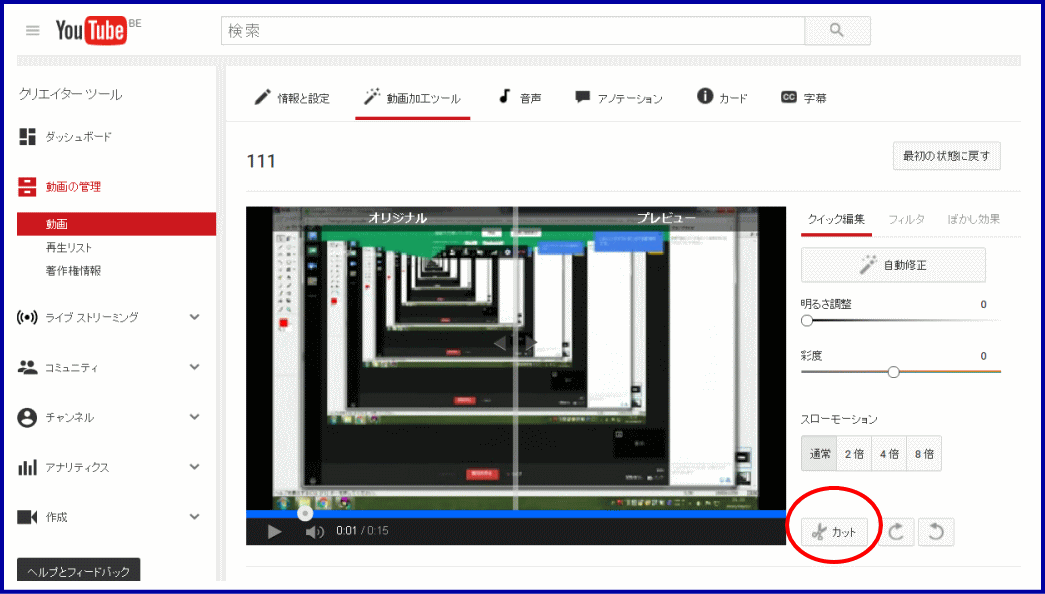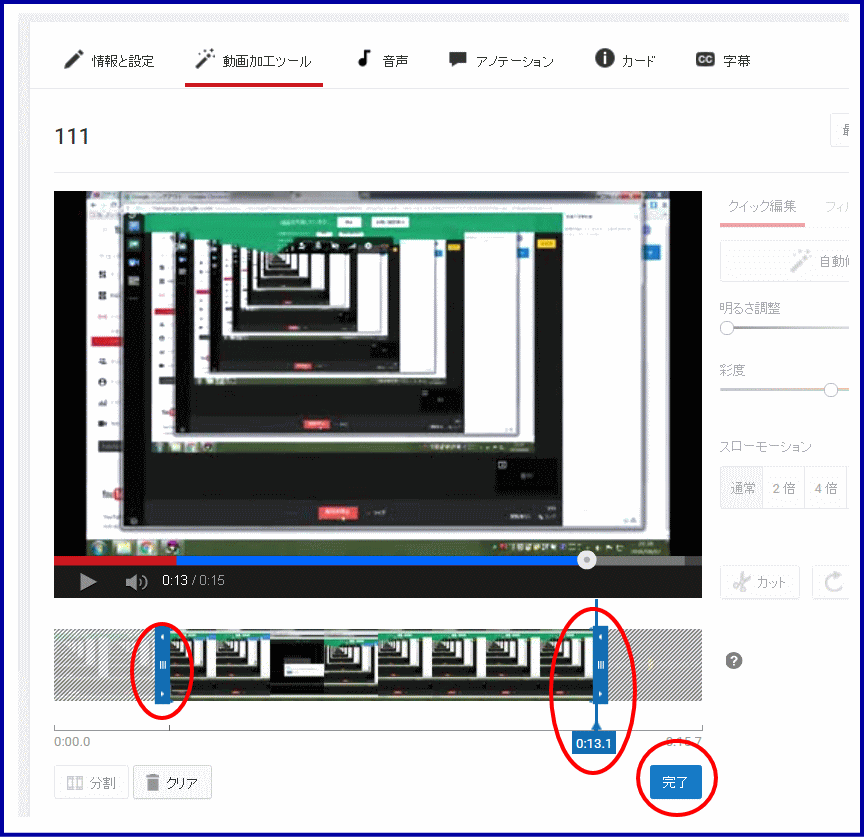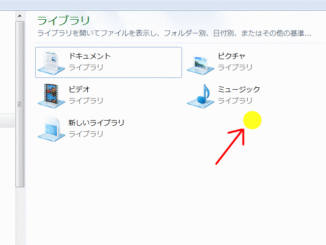※少し仕様が変わったのでアップデートしました(2016/9/22)
パソコンのデスクトップ画面をそのまま録画して、YouTubeにアップする簡単な方法です。
Googleハングアウトを使うと、下のようなPC画面を録画した動画を簡単に作ることが出来ます。
上の動画では、Google ハングアウト とマウスポインターの kokomite 使っています。kokomite の使い方とダウンロード方法は下のリンクからどうぞ。
GoogleハングアウトとYouTubeを使って画面を録画する方法
※画像はクリックすると大きく表示されます。
1. YouTubeから、「アップロード」をクリックしてライブストリーミングへ
YouTubeのページ右上に表示される「アップロード」を選択
右側、ライブストリーミングから「始める」をクリック。
2. イベントを作成する
左の「イベント」を選び、右側の「新しいイベントのスケジュールを設定」をクリック。
3. イベントの設定
タイトルを入力
日時は未来の時刻の入力が必要なので明日以降のものを適当に入れます
状態: 非公開
種類: クイック(Google ハングアウトオンエアを使用)
「予定を作成」をクリック
4. ハングアウトオンエアを開始する
このように出たら、「ハングアウトオンエアを開始」をクリック
5. 画面が切り替わるので左側の緑の画面アイコンをクリックする
6. 「画面全体 → 共有 → 配信を開始」 の順にクリック
7. 配信を開始
このような画面が連続して表示されたら、気にせず「配信を開始」をクリックします。
8. 配信OKをクリックして開始
OKを押すと配信(録画)がスタートします。
この間、デスクトップ上で表示されていることの全てが録画されています。
私は声の録音にはヘッドセットを使っています。
9. 録画を終了する
画面下の「配信を停止」をクリックし、上か下の「共有を停止」ボタンを押すと録画が終了します。
10. 動画を加工する
今の状態のままだと、最初と最後に不要な部分が入ってしまっているので、要らない部分をカットします。
まずは、YouTube画面左側にある「動画」を選択し、動画画面に移動します。
次に、さきほど録画した動画の編集の横をクリックします。
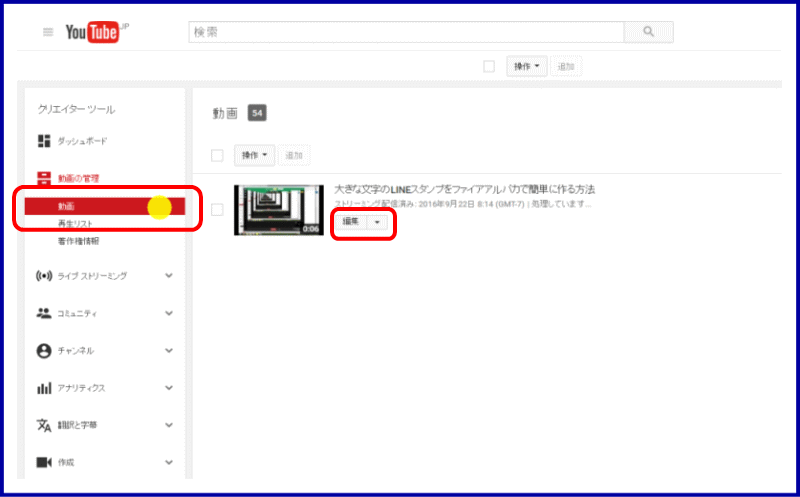
矢印の下にこのように表示が出ますので、「動画加工ツール」を選択。
※この表示が出るまでに少し時間がかかります。動画が正常に録画されると、編集画面が現れますのでこの画面が出ないときは少し待ってみて下さい。
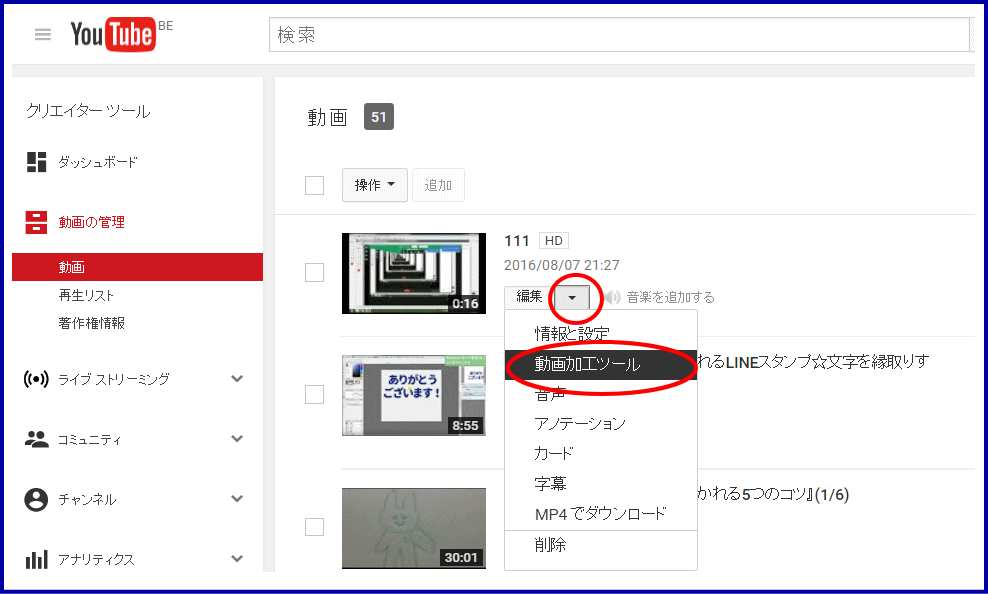
11. 画面右側の「カット」をクリック
12. カーソルを動かして不要部分をカット
画面下に表示されるところを使って、不要部分をカットします。
スタートしたいところ、終了したいところにそれぞれドラッグして合わせます。
最後に「完了」を押します。
13. 動画を保存して完了!
動画を上書き保存して良い場合は、そのまま「保存」をクリックして完了!
新しい動画として保存することもできます。
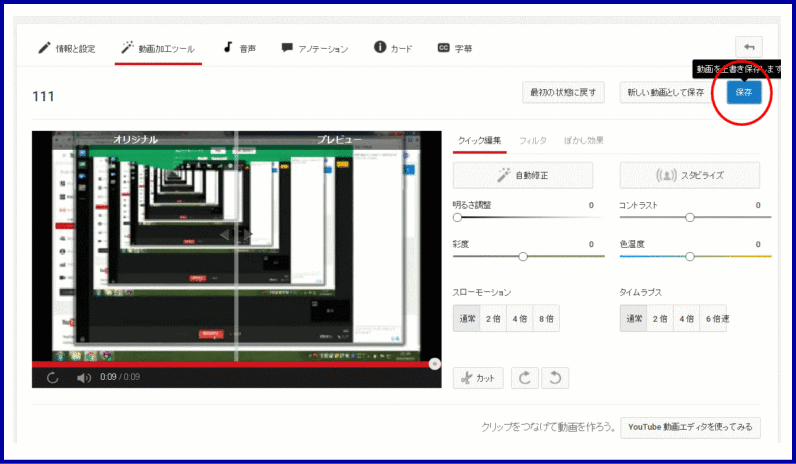
14. YouTubeにUP!
お疲れさまでした。これで動画が完成しました!
出来上がった動画をYouTubeで公開して完了です!